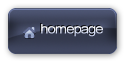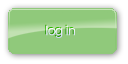[You must be registered and logged in to see this image.]Making a pose in Milkshape
[You must be registered and logged in to see this image.]PosePlayer by Cmomoney
Milkshape
S3PE
Sims 3 AnimTool
Male and Female Meshes
Or, for child poses:
Child Mesh
Optional:
Blank Poses
These cut out one process at the very beginning, if you don't like scrolling to find one file out of hundreds.
Download all of these and put them somewhere accessible. I use a folder called Poses and put all of these in all of their own folders within it. In this tutorial, we are making an adult pose. Making a child/toddler pose is the same, but you will need different files at the beginning.
[You must be registered and logged in to see this image.]Step One: Finding and Saving the CLIPIf you have chosen to use the blank poses:
Open up S3PE, and go to File > Open.
Navigate to the folder that you saved the blank poses to. Open up the folder and open Blank_Poses.
[You must be registered and logged in to see this image.]Then, a list of more package files should show up. Right click on a_Creator_AdultPoseName and click Export and Rename.
[You must be registered and logged in to see this image.]In the New CLIP Name slot, enter the name you want for your pose. I am choosing a_whisk_sigsims_1. In order for the pose to work later on, it must begin with a_. Choose a unique name. Then, click save. A new window should pop up. Navigate to the folder/place you are saving your poses to, and click save.
Not using blank poses:
Open up S3PE, and go to File > Open.
If you installed The Sims 3 from a disc, open C:\Program Files (x86)\Electronic Arts\The Sims 3\GameData\Shared\Packages
If you installed it from Origin, open C:\Program Files (x86)OriginGames\The Sims 3\GameData\Shared\Packages
Once you get there, click FullBuild0 and click Open.
[You must be registered and logged in to see this image.]Once it has opened, (it may take a few seconds as it is a big file) scroll down until you find a file name a_xevt_01. Right click on the file and click Export and Rename.
[You must be registered and logged in to see this image.]In the New CLIP Name slot, enter the name you want for your pose. I am choosing a_whisk_sigsims_1. In order for the pose to work later on, it must begin with a_. Choose a unique name. Then, click save. A new window should pop up. Navigate to the folder/place you are saving your poses to, and click save.
Step Two: Converting the ClipOpen the AnimTool. It should look like the image below.
[You must be registered and logged in to see this image.]Click Clip -> SMD. A new window will pop up, and you have to navigate to where you saved your exported package. It will appear as lots of numbers and symbols, but near the end, you will see the file name. As I called mine a_whisk_sigsims_1, that appears in my file name.
[You must be registered and logged in to see this image.]Select the file and press ok. Another window will pop up.
[You must be registered and logged in to see this image.]Select 'Ok', then another window will pop up, and this time, navigate to where you saved your rigs. You are looking for a .txt file called adult_rigfile. Once you find it, select and open it.
[You must be registered and logged in to see this image.]Once you have done this, you will get a message in the AnimTool white box which says 'No Errors'.
Step Three: Making the PoseOpen Milkshape, and go to File > Open. Navigate to where you saved the rigs, and select the rig you want - af_body_4_anim_20110504 is a female rig and am_body_4_anim_20110504 is a male rig. I am making a female pose today. Yes, female poses work in game with males, however the body shapes are different, furthermore if I wanted a hand on the hip, it may cut into a male body if I am shaping it on a female sim. Similarly, the rigs are the thinnest body types, so if you put a hand on the hip and it touches the hip exactly, larger sims cannot do the pose without their hand being cut off, so take this into account if you are making a pose for a specific sim type in mind. Once you have selected one of the two rigs, click open.
[You must be registered and logged in to see this image.]In order to get a proper sim shape, you need to go to File > Preferences and change the joint size to 0.0060000.
[You must be registered and logged in to see this image.]Click ok. You will now see a sim shape, with a 'skeleton'. Right click in each of the four boxes, and click the box saying 'Textured'. This will give your rig a 'skin'. Also, each of the 4 boxes are in different views. Click on the drop down list in the top left hand corner of each box to change the view. I like to put the two boxes on the right in a front view.
[You must be registered and logged in to see this image.]Under the 'Model' tab, select 'Rotate', then select 'Origin'.
[You must be registered and logged in to see this image.]If you move to the 'Joints' tab, you will see the list of joints. When you select them, they light up green on the model. Where you move your mouse, your joint will rotate in that way, however they rotate in different ways in each box, from each perspective. It takes a while to get used to.
[You must be registered and logged in to see this image.]There is a box next to 'Show Skeleton', when it is ticked, you see the skeletal frame of your sim, but when you untick it, it disappears, which is uesful for the little joint, like the mouth, if you want to see them properly.
I am not going to show you each stage of making my pose, because it would not be beneficial, so I will skip to the next stage.
Step 4: Saving the PoseSo, you have finished your pose and you are happy with how it looks, and now we must save it. Here is my pose:
[You must be registered and logged in to see this image.]The first thing we do is go to the 'Model' tab and click 'Select'.
[You must be registered and logged in to see this image.]Then, when we have clicked select, go to the 'Animate' tab and click 'Set Keyframe'. If you have your skeleton showing, it will turn yellow, but, ad you can see, I do not, so it looks the same.
[You must be registered and logged in to see this image.]Now, to make sure the mesh is okay, click the 'Anim' button in the bottom right corner. Your model should go back to the normal standing rig pose it was in at the very beginning. Click the button again, and make sure your model goes back into the pose you made. If it all looks the same, click 'Anim' again, and
leave your model in the neutral standing pose.
Now, go to File > Save As... and save your pose in the same place as the exported package, as the same name, ie a_whisk_sigsims_1. This will be a .ms3d file, so you can go back to it at any point in the future. Then, go to File > Export > Half Life SMD.
[You must be registered and logged in to see this image.]A window will pop up. Navigate to where you saved the exported package, and click the file that is there (The SMD file) and click save.
[You must be registered and logged in to see this image.]It will ask if you want to replace the file. Click yes. Another window will pop up with two options: reference and sequence. Make sure you press sequence, then click ok. You can now close Milkshape.
Step Five: Making Your Pose a PackageOpen up the AnimTool again. This time, click SMD -> Clip.
[You must be registered and logged in to see this image.]Navigate to where you just exported to SMD, and select the file, and click open.
[You must be registered and logged in to see this image.]'No Errors' should appear instantaneously. You can close the AnimTool.
Open up S3PE, and go to File > New. Then, Resource > Import > From File. Another window will appear. Navigate to where you have been saving all of these files, and three files should appear: an animation file, BAK00 file and SMD file. Select the animation file.
[You must be registered and logged in to see this image.]When it opens, another small window appears. Do not alter anything, just click ok.
[You must be registered and logged in to see this image.]This will appear:
[You must be registered and logged in to see this image.]Go to File > Save As and save it as the name of the file, ie a_whisk_sigsims_1.
Ok, now you are all done! Go to the file destination, copy that .package file and paste it into your Packages folder under Mods. You will have to select 'Pose by Name' in game for it to work. I will create a tutorial on using the Pose Pack Creator at a later stage, which creates a pose list for you.
[You must be registered and logged in to see this image.]Signature Sims Pose 1 - WhiskPose List Compatible
[You must be registered and logged in to see this image.]